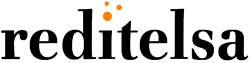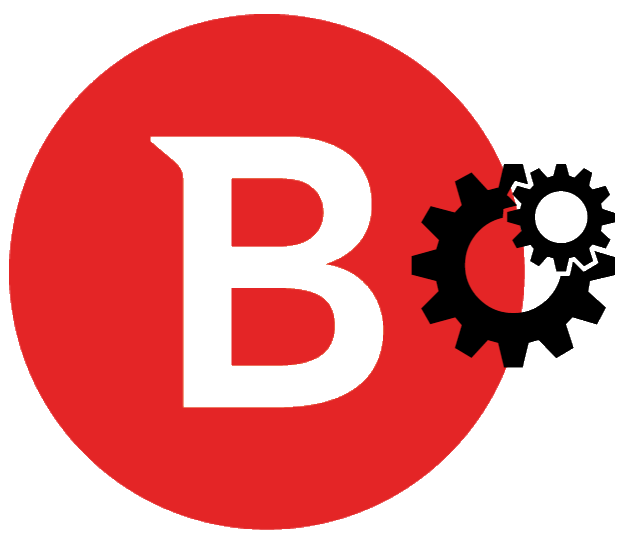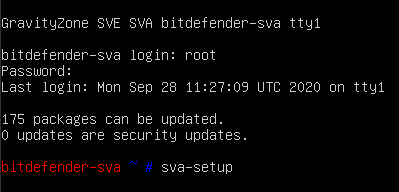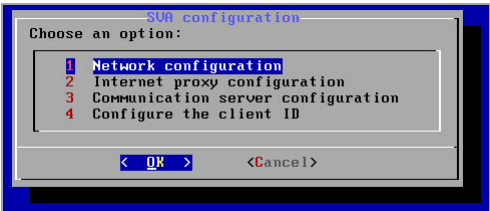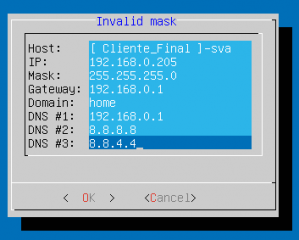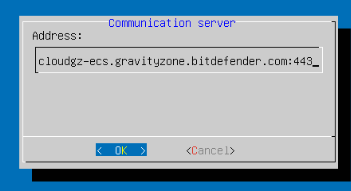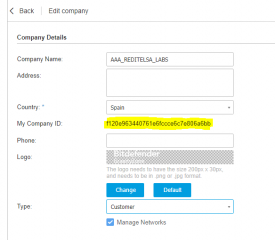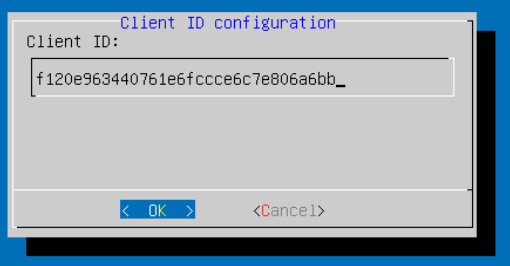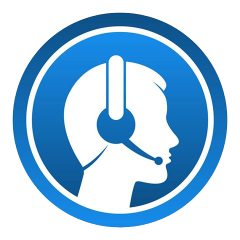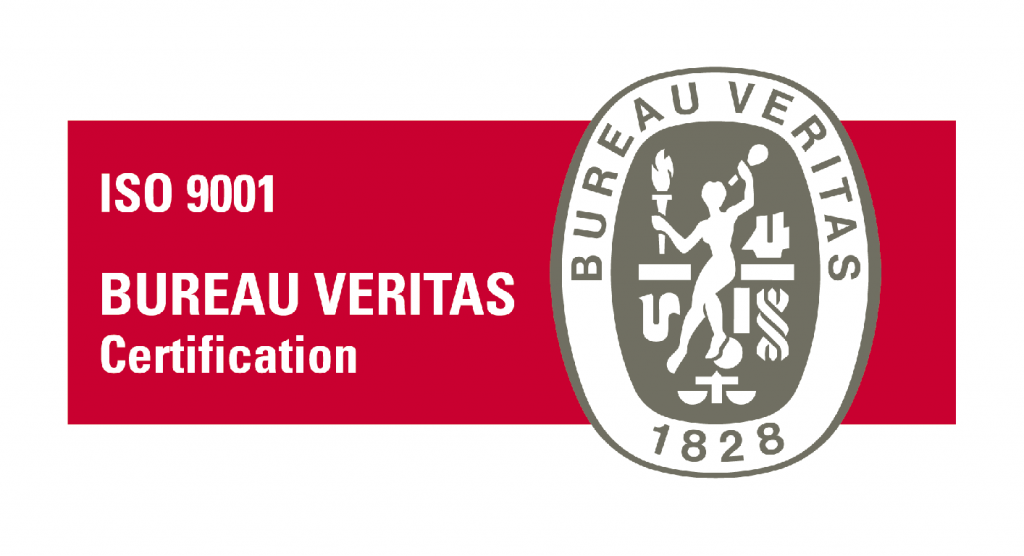Configuracion de Security Server Virtual Appliance | SVA
Introducción
Inicio
Iniciado el wizard, realizaremos los pasos de configuración en orden para indicar los diferentes parámetros y asociarlo a la empresa cliente final en GravityZone.
Se puede resumir en Configuración Red >> selección de consola >> identificación del ID de la empresa a la cual el SVA dará servicio.
Siguiente paso
No se preocupe si la cuarta opción “Configure the client ID” aun no le aparece; hasta que no indique en el paso anterior el tipo de consola no será visible.
Configure la red con los parámetros adecuados a la red del cliente final. Es importante identificar la maquina virtual con un <<nombre de host>> que haga referencia al cliente final al cual dará servicio para tener la certeza de la selección correcta en pasos siguientes.
Siguiente paso
Si su red posee un proxy de salida, indiquelo en el paso 2 del wizard.
En el paso 3 se debe establecer la ubicación de la consola y tipo. ´Para todos los resellers de Reditelsa se debe indicar que su tipo es “Cloud” y la direccion de la consola https://cloudgz-ecs.gravityzone.bitdefender.com:443
Siguiente paso
Después de confirmar la dirección de la plataforma se reiniciara el Wizard aportando la cuarta opción “Configure the client ID”.
Siguiente paso
Ahora debemos abrir la consola de Gravityzone de Bitdefender en la sección Empresas, seleccionar la empresa cliente final donde el SVA dará servicio y obtener el ID para asignar.
Siguiente paso
Debemos introducir el ID obtenido de la consola cliente final en la opcion de instalación de SVA ( Cuarta opcion ). Con este gesto la maquina quedara asociada a la empresa cliente final.
Debemos introducir el ID obtenido de la consola cliente final en la opcion de instalación de SVA ( Cuarta opcion ). Con este gesto la maquina quedara asociada a la empresa cliente final.
Siguiente paso
La maquina SVA se reiniciara automáticamente. Sin embargo en muchas ocasiones es necesario hacerlo manualmente saliendo del proceso wizard de instalacion con la tecla y realizando un reboot. y será visible desde la consola en la empresa cliente final como un dispositivo mas.
Siguiente paso
La actualización de SVA es realizada de forma automática desde la consola pero si desea forzar la actualización antes de reiniciarla puede ejecutar la secuencia de comandos apt update, apt upgrade y reboot.
Para acabar.
Después de reiniciar la unidad debería ser visible desde la consola de gravityzone en la sección de RED -> Empresas -> [ Empresa Cliente final ] -> Equipos y Grupos como una maquina virtual y con el nombre que le asignamos en la configuración de pasos anteriores.