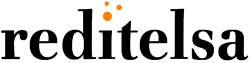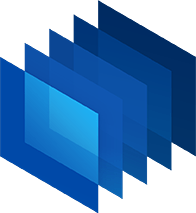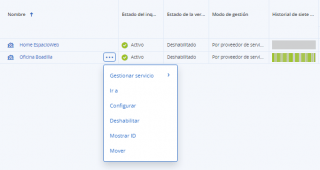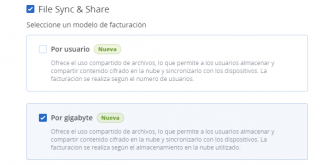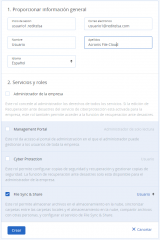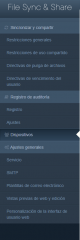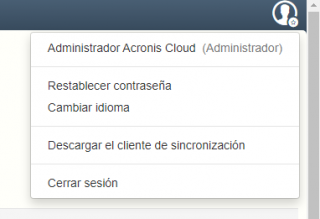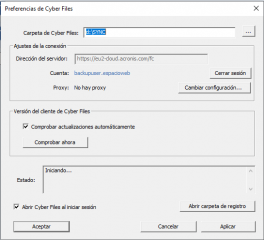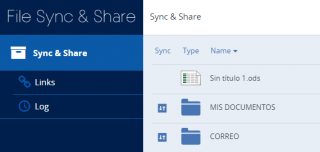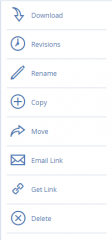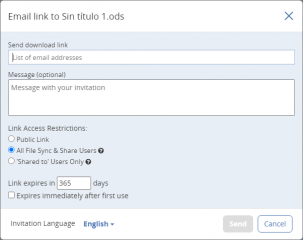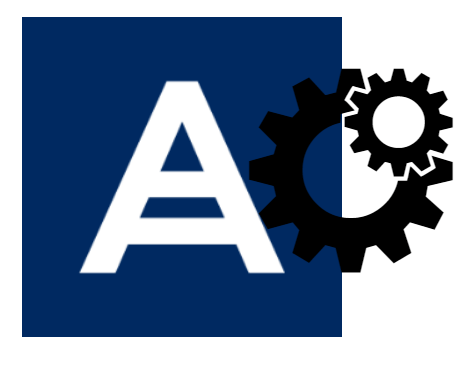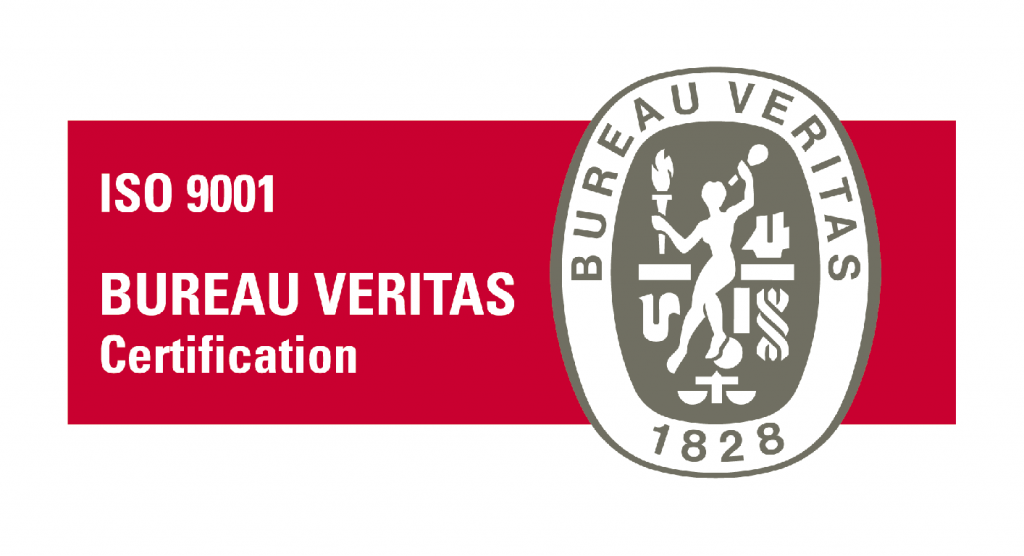Iniciación a Acronis File Cloud
Iniciación a Acronis File Cloud
¿Que es file cloud?
Utilidad
Acronis File Cloud es una de las soluciones mas recurridas en este tiempo de Teletrabajo, permitiendo a los usuarios de una empresa acceder a la información interna de un repositorio común, o bien sincronizar carpetas privadas entre diferentes dispositivos, limitar el tiempo de acceso a ficheros para personal externos (sin necesidad de disponer de este servicio) a través de una interface sencilla y rápida.
Inicio
Pasos en la puesta en Marcha
- Habilitar el servicio en la empresa cliente final.
- Creación de credenciales a los usuarios del servicio.
- Personalización de servicio.
- Descarga de Agentes
- Uso de la interface Cloud.
Siguiente paso
Habilitar el servicio en la empresa cliente final
Debemos habilitar a la empresa cliente final, como receptora del servicio, la opcion de File Cloud en el apartado “configurar”. Este servicio deberia estar heredado de la configuración de la consola Reseller; si actualmente no tiene dispone de esta opción póngase en contacto con Reditelsa.
Si su empresa (Reseller) dispone ya de esta opción, en la sección de “configurar” servicio además del servicio Cyber Protection (Backup) encontrará la opción File Sync & Share para ser activada en la ficha del cliente, en las dos modalidades “Por Gigas” y la nueva modalidad “WorkLoad”
Como es habitual en otros servicios, en la pestaña File Sync & Share podrá administrar con cuotas de numero de usuarios y volúmenes la asignación a la empresa cliente final.
Siguiente paso
Creación de credenciales de acceso al servicio.
La creación de credenciales de acceso al servicio determinará por deseo del cliente final:
- Disponer de un usuario general y común para todos los empleados de la empresa compartiendo así un espacio único y común.
- Cada usuario disponga de sus propias credenciales para la sincronización de carpetas personales. Es usuario será el mismo en cada uno de los dispositivos a sincronizar.
Si el caso es que la empresa quiere disponer de un repositorio común a modo de NAS en el Cloud accesible desde cualquier lugar y cualquier dispositivo podrá optar por la creación de un usuario único para todos los empleados. Su acceso será vía web. Sin embargo pero una de las credenciales deberá ser usada junto con el agente para la sincronización inicial del volumen. El lugar ideal de la instalacion seria un servidor.
Si el caso es disponer de un sistema sincronismo entre diferentes dispositivos en el cual la información sincronizada es la propia y personal de cada uno de los empleados se deberá crear credenciales únicas para cada empleado. Este modelo de servicio requiere de la instalación de un agente descargable desde la propia consola File Cloud.
En el caso de que la empresa opte por un modelo híbrido entre las dos anteriores, uno de los usuarios deberá actuar como master con la instalación del agente que sincronice el volumen común. El usuario master será quien otorgue derechos de acceso a la información al resto varios que accedan vía web.
El formulario le pedirá el nombre del usuario; recomendamos la nomenclatura [usuario.empresa] para una mayor ordenación. El campo email también podrá ser usado como credencial de validación. Asigne cada usuario creado el servicio File Sync & Share.
Siguiente paso
Personalización del Servicio.
File Cloud Previo usar el servicio es recomendable configurar los parámetros generales del servicio. Para ello debe entrar con un usuario de privilegios elevados por ejemplo el usuario provider (reseller) a través del acceso de la consola general en el nivel de cliente final, pestaña File Sync & Share -> Configurar Servicio.
También podría acceder a través del la URL directa de: o bien accediendo a la URL directa de: https://eu2-cloud.acronis.com/fc/
Aunque el sistema bien pre-configurado con parámetros coherentes, debería revisar la configuración en aspectos generales tales como:
- Tamaño máximo permitidos y tipo.
- Uso compartido de archivos individuales y el uso de carpetas compartidas.
- Retención y purga de ficheros de revisiones anteriores.
- Duración máxima de enlaces compartidas, caducidad de invitaciones, etc..
- Registro de lo acontecido en la empresa, log de movimientos y acciones de los usuarios. Ademas podrá seleccionar cuanto tiempo guardará este log
- Obtendrá además un listado de dispositivos haciendo uso del servicio y/o eliminación.
- Cambiar el nombre del servicio File Sync & Share por otro ajustado a su línea comercial.
- Configurar una cuenta de SMTP para el envió de notificaciones.
- Uso de plantillas de notificación.
- Limites al tamaño del cache.
- Personalización de la Interface del servicio.
Siguiente paso
Personalización del Servicio.
Para realizar la descarga de la agente dedicado deberá acceder a la parte superior derecha del menú en la opción indicada. Además podrán realizar cambios idioma y contraseña del perfil de administración.
La instalación del agente no tiene problema o dificultad añadida. Creara un acceso y el agente quedara presente al arrancar el Endpoint.
Pudiera ser que la gente no arranque automáticamente y deba proceder a un arranque manual del programa usando el correspondiente icono.
Se mostrara entonces las preferencias generales del agente; El primer campo indica la carpeta de documentación personal que quiere sincronizar con otros dispositivos. Ejemplo de la foto la carpeta Sync representa la ubicación del perfil global del usuario en un sistema Windows. Esto garantiza en la sincronización de la información recoja aspectos tales como “Mis documentos”, “Mis Imágenes” , “Descargas” entre otros. Esta configuración debe adoptarse en el resto de agentes que instalar en los dispositivos.
En Ajustes de la conexión debe indicar la dirección del servidor para clientes de Reditelsa con la dirección Https://eu2-cloud.acronis.com/fc
Previo a la comprobación es recomendable abrir esta URL validándose con el usuario y password ya que el agente comprobará que las credenciales son correctas. Estas quedaran grabadas para posteriores sesiones.
Cuidado con tener otras sesiones de Administrador abiertas. Podría estar sincronizando carpetas personales en el perfil corporativo global.
Si en su caso el agente no arranco automáticamente ahora es el momento de indicarlo en la configuración de las preferencias de Cyber Files.
Siguiente paso
Acceo via Web
Sobre la URL: https://eu2-cloud.acronis.com/fc haciendo uso del login y password del usuario acceder a a un entorno web donde podrá:
- Lista y gestionar el repositorio de datos.
- Crear Carpetas organizativas
- Visualizar los links de compartición vigentes
- Revisar las acciones realizadas por el usuario.
Por cada fichero o carpeta dispondrá de un listado de acciones a realizar.
Las acciones comunes que podrá encontrar en el menú de la derecha son:
- Descarga.
- Revisar las diferentes versiones de ficheros y carpetas.
- Renombrar documentos y carpetas.
- Copiar y mover ficheros y carpetas.
- Generar un email de notificación para compartirlo con terceros.
- Obtener el link de compartición de dicha carpeta o documento.
- Borrar ficheros y carpetas
La acción de compartir una carpeta o ficheros con terceros externos se realiza marcando el elemento y pulsando a posteriori símbolo email link. Aparecerá menú en el que se le pide indicar dirección de correo mensaje personalizado de la invitación a compartir y restricciones de acceso.
Existe 3 tipos de compartición con terceros:
- Link público: Cualquier persona ajena a la empresa tendrá acceso a dicho documento de carácter Publico.
- Compartir con usuarios del servicio.
- Compartir con usuarios de su organización.
Final
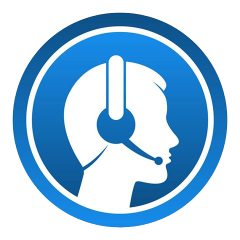
Contacto Reditelsa
Contacto Reditelsa